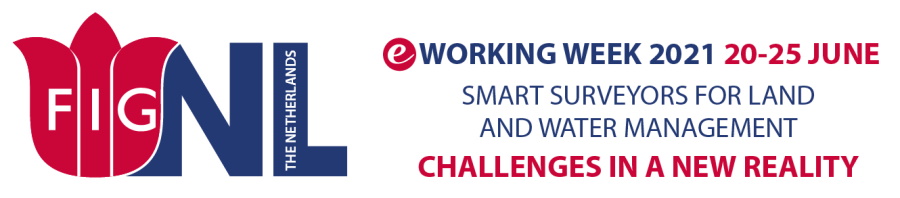
In Hopin the you can network one-on-one, break out into group sessions, watch keynote presentations, send chat messages and polls, and explore the interactive exhibition space.
Here you will find all necessary information regarding our conference tool Hopin, divided into two basic categories with different subjects:
If further questions arise during the event please contact a member of the FIG2021 support staff in hopin-chat or for technical problems contact hopin support directly.
If you are a speaker or are chairing a session, please head to the speaker and session-chair instructions.
Note: Sometimes, third-party extensions can affect the experience blocking some of the Hopin interface elements. That’s why we also recommend opening the event in Incognito mode (command+Shift+N on macOS or Ctrl+Shift+N on Windows) on Chrome or Private tab (command+Shift+P for macOS or Ctrl+Shift+P for Windows) on Firefox.
Go to our registration site and select the right ticket that best suits you.
First step is to fill in information to the right and click Checkout.
The next step in finishing your registration is to sign up at Hopin by filling in the form.
If you previously have attended an event in Hopin, click Already registered? Log in and fill in your account details.
Registered for the FIG Working Week 2020? If you registered and paid last year, your registration has been moved to the FIG e-Working Week and Hopin.
You have received an email sent from:
no-reply@hopin.com
Subject line: Finalise your registration for the FIG e-Working Week
Please click the button called Create account & Join Event to finalise your registration.

After you have clicked the button, you receive a verification email, click the link and your registration is confirmed.
After you sign up you will see the opening page informing you about the start of the conference:
Click on “create your profile” to finish your registration. PLEASE NOTE: The information that you will fill in into Hopin when creating your profile, will help other participants to find you during the conference. If you don’t create your own profile, other participants won’t be able to see that you are attending the conference neither invite you for a one on one meeting.
Once you create your own profile at Hopin, you will be redirected to the main reception.
Prior to the FIG e-Working Week, you will also receive notification emails with the button that will redirect you to the main reception of the virtual conference. Once the conference starts, you will be able to access the event.
Reception is like an overview of the whole conference. Here you can quickly find out what’s happening at the event currently: the FIG2021 welcome message, the schedule, and speakers. In the Reception area you’ll find announcements, important links and event updates. On the left side, you will be able to see: the Main Streaming Stage, The Breakout Sessions, Networking and the Exhibition. It is the navigation bar that enables you to switch between different areas of the virtual conference, including the Main Stage, Breakout Sessions, one on one meetings (Networking) and the Exhibition.
On the right side, you will see Chat which will be available for you during all 6 days of the conference, as well as Polls in which you can vote. In the peoples' section, you will see everyone who will be enrolled in the conference.
The stage is the most important area of the conference where all keynote sessions, panels and presentations will be streamed. You will be able to view and listen to the keynotes, panel discussions, and presentations during the whole conference. In addition to this, you will be able to chat with fellow participants, ask questions, vote in our polls, as well as review all people who are watching the keynotes with you.
A session is a ‘virtual roundtable or room’ where up to 20 people can participate (video/audio on) and up to 500 attendees can watch. Just like during a face-to-face conference, after each keynote and panel discussion, you will be able to join a virtual meeting room session dedicated to a particular panel topic. This way, you can discuss the theme further and raise questions that won't be answered during the panel discussion, or simply connect with the right people interested in the same topic.
Sharing Audio and Video is possible in sessions.
In the networking area, everyone can meet everyone through one on one video meetings. All you need to do is to enter the networking area and invite a delegate of your choice to a one on one meeting. There are two options how you can start a one on one call:
You click on the “ready” button in the networking area and you will randomly be matched with the first available random person for a call.
You can click the Connect button during a call to exchange contact information and after the event the newly made contacts will appear at https://hopin.to/account/connections page of your individual Profile.
You invite directly someone specific in the “People” section which is on the very right side by clicking the “Invite to video call” button.
There are multiple chat channels in the FIG e-Working Week. Each one serves a different purpose.
As we know that you want to be able to meet with one another in order to help build meaningful connections, Hopin gives you the opportunity to schedule meetings just like in an in-person conference. This feature allows you to send out meeting invitations for up to 4 other users (limit to 5 attendees per meeting). If the attendees accept your invitation, they will be notified 5 minutes before the meeting is about to start, and once again when the meeting starts. The notification can take you directly into the meeting room.
The Expo area is the virtual exhibitor hall where you can visit our sponsors. The FIG2021 exhibition will feature short pre-recorded pitches, product demos etc. The sponsors will also be available for live sessions, discussions and to anser your questions.
Sadly, currently there is now way to view sessions in full screen. What you can do is click the |> button in the top right of your browser to minimize the chat. You can click on the button a second time to open chat again.
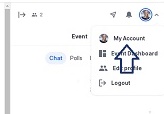
When you first create a Hopin account, you will be prompted to fill out your profile information. This account needs to be filled out to join an event.
If you can’t finish this process, or run into any errors, close the browser, reopen the browser, and return to https://hopin.to.
If you keep receiving the following error while completing your profile: “There was an error, please contact support if continues” — you will probably be redirected back to the confirm page every time you click the event. To fix this, follow these steps:
Whenever you run into a 500 error or 404 error, please try the following troubleshoots:
If you’re unable to join a session or a stage, it could be due to one of the following reasons:
If you’re having trouble joining a Session, make sure you’ve completed the following:
Note: if a session is moderated, you will not be able to join the session unless the moderator approves your request.
Most of the time, a refresh of the webpage will fix most problems.
There could be a bug. If you don’t understand what’s going on, let us know. We’re always happy to help.
In Hopin, you’ll be prompted to select your audio and video device so that people can hear and see you at the event, but if you are unable to select your AV options, it is probably because you need to give browser permissions for Hopin to access your AV devices.
First, please be sure that you are using Chrome (preferred) or Firefox (backup) and that it is up to date.
Second, refresh the browser and try to join again.
If that doesn’t work, be sure to give browser permissions. Check the lock-symbol next to your browser’s URL-Panel (where you enter websites like www.google.com) – check if access to microphone/camera is allowed.
Firefox:
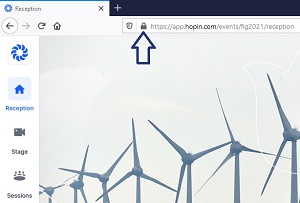
Google Chrome:
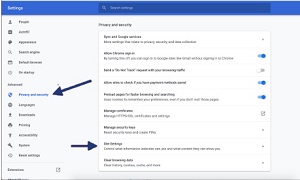
In the Session area you will find the Helpdesk – your main way of reaching the FIG2021 team. If you need assistance contact us here in chat or by Sharing Audio and Video to talk to us directly.
If you have any questions or doubts before the FIG e-Working Week, please contact us directly at fig@fig.net. We are here to help you to enjoy this conference opportunity to the fullest.